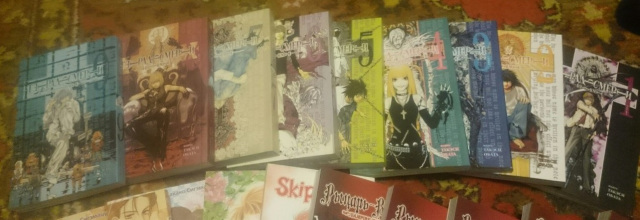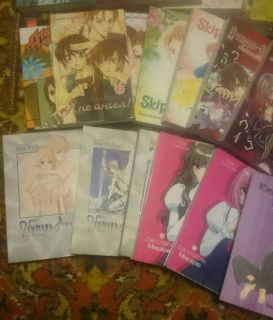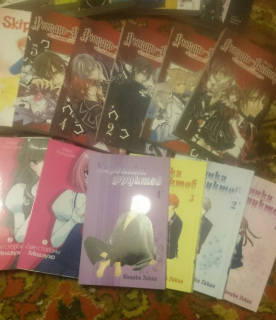Отключить IIS
Панель управления -> Удаление программ -> Включение и отключение компонентов Windows.
Почти ничего из списка не нужно. Важны оба .NET-фреймворка (без вложенных галочек), IE 11, Powershell (целиком), компоненты для работы с мультимедиа, поддержка SMB 1.0/CIFS, служба активации и службы печати (не все). Остальное по желанию, причём если что-то непонятно, как правило это вам не надо.
Открывать по умолчанию “Мой компьютер”, а не “Панель быстрого доступа”
Вид -> Параметры -> Открывать Проводник для: “Этот компьютер”.
Убрать библиотеки из панели навигации
Они и так убраны, но на всякий случай: Вид -> Параметры -> Вид -> Область навигации -> Показать библиотеки.
Или правой клавишей по панели навигации: “Показать библиотеки”.
Отключить OneDrive и убрать из панели навигации
Правой клавишей по иконке около часов – в настройках отключаем запуск с системой. Выходим.
gpedit.msc -> Конфигурация компьютера -> Административные шаблоны -> Компоненты Windows -> OneDrive. “Запретить использование OneDrive для хранения файлов”: “Включено”.
Перезагрузитесь. Если недостаточно, см. “как вообще убирать вещи из панели навигации”.
Тж. см. как удалить OneDrive навсегда.
Убрать HomeGroup из панели навигации
Отключить службы HomeGroup Provider и HomeGroup Client.
Если этого мало, переключить указанные ключи реестра:
How to Add or Remove Homegroup from Navigation Pane
How to disable HomeGroup feature
Как вообще убирать вещи из панели навигации
How to disable icons from Navigation Panel: ищете в реестре “IsPinnedToNamespaceTree”, смотрите, в каком это разделе. Найдя нужный раздел (HomeGroup, OneDrive и т.д.), IsPinned меняете на 0. Рядом в подразделе ShellFolder параметр Attributes, переключите 20-й бит: 1 = скрыть, 0 = показать.
Повторите эти же действия для всех подходящих результатов. Такие разделы могут быть в: HKEY_CLASSES_ROOT\CLSID, HKEY_CURRENT_USER\Software\Classes\CLSID\, а на 64-битной системе ещё в HKEY_CLASSES_ROOT\Wow6432Node\CLSID\ и HKEY_CURRENT_USER\Software\Classes\Wow6432Node\CLSID\.
Убрать папки в “Моём компьютере”
How to Remove the Folders from My Computer. В реестре ключ HKEY_LOCAL_MACHINE\SOFTWARE\Microsoft\Windows\CurrentVersion\Explorer\MyComputer\NameSpace\, поудалять лишнее.
Оверлей-иконки junctions/tortoishg/btsync и т.п. не видны
Это из-за того, что винда исторически поддерживает максимум 11 оверлей-иконок. OneDrive влез и вставил свои вперёд других. HKEY_LOCAL_MACHINE\Software\Microsoft\Windows\CurrentVersion\Explorer\ShellIconOverlayIdentifiers, удаляете всё, что касается One Drive (нужно стать владельцем этого ключа и его детей, и дать себе права на удаление).
Удалить ряд приложений по умолчанию (в т.ч. OneNote, 3D whatever)
Remove default Apps from Windows: открываете PowerShell под админом, Get-AppxPackage *OneNote* | Remove-AppxPackage.
Переименовать “Этот компьютер”
Включите иконку “Компьютера” на рабочем столе и переименуйте её. Это подействует в том числе и на название в адресной строке Проводника. Но не на тайл в Пуске. Чтобы переименовать тайл в Пуске, см. вопрос про тайлы.
Переименовать тайлы в Пуске, изменить им иконки
По большинству тайлов можно щёлкнуть правой клавишей и “Открыть расположение файла”. Обычно это подпапка “Главного меню”. Переименуйте соотв. ярлык и назначьте ему нужную иконку.
По “Этому компьютеру” так щёлкнуть нельзя, но иконка всё равно существует, лежит в AppData\Roaming\Microsoft\Windows\Start Menu\Programs\System Tools (папка “Служебные”).
Изменить пункты в Пуске
Параметры -> Персонализация -> Пуск -> “Выберите, какие папки будут отображаться”.
Секретное удобное меню в Пуске
Маленький сюрприз: щёлкните правой клавишей по “Пуску”. Видите, сколько всего полезного? Второй маленький сюрприз: AppData\Local\Microsoft\Windows\WinX – здесь в трёх группах лежат пункты этого меню, можно добавить свои.
Отключить перезагрузку без предупреждения
Пуск -> Параметры -> Обновления -> Дополнительно -> “Уведомлять о планировании перезагрузки”.
Отключить экран блокировки
Он красивый, но бесполезный и создаёт лишний шаг при логине:
gpedit.msc -> Конфигурация компьютера -> Административные шаблоны -> Панель управления -> Персонализация -> “Запрет отображения экрана блокировки”: “Включен”.
Lock Screen – Enable or Disable
Включить ввод Ctrl-Alt-Del
cmd -> control userpasswords2 -> Дополнительно -> “Требовать нажатия Ctrl-Alt-Delete”
Ещё пачка полезных советов.
И ещё пачка.
Как отключить Майкрософт следит за вами.